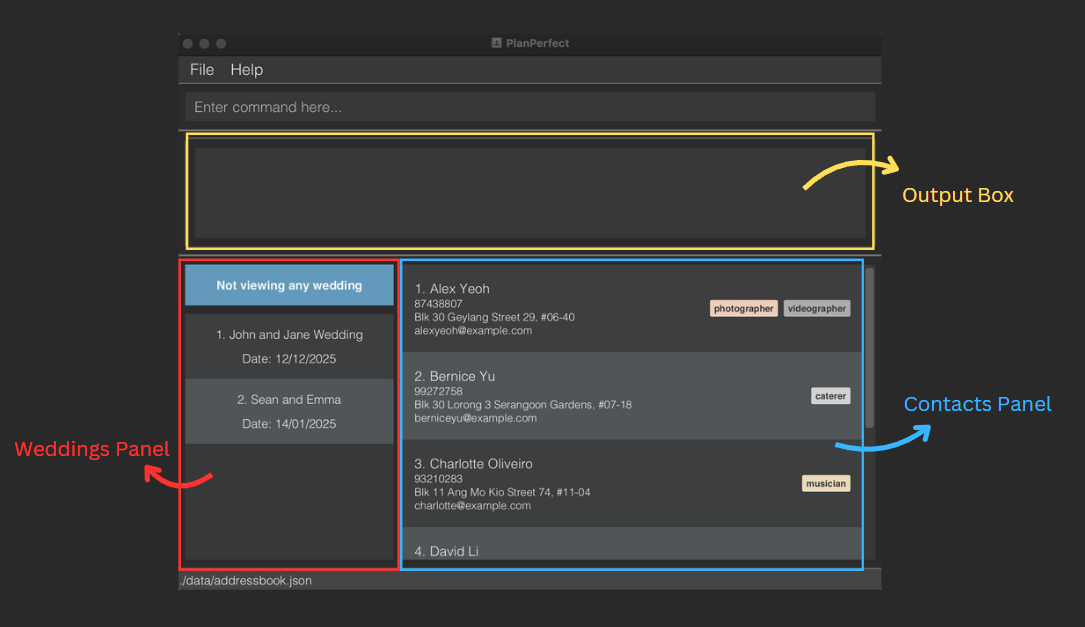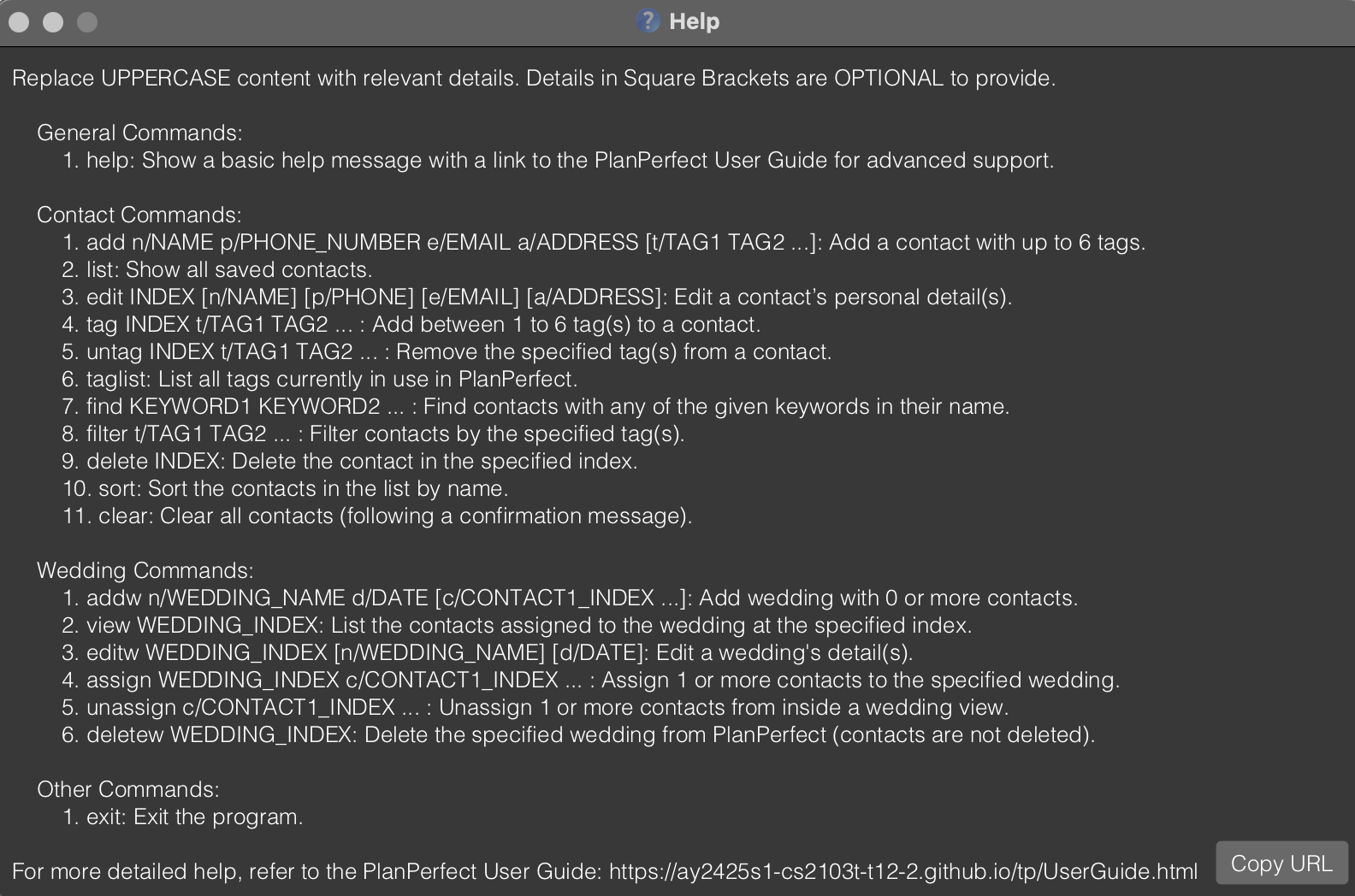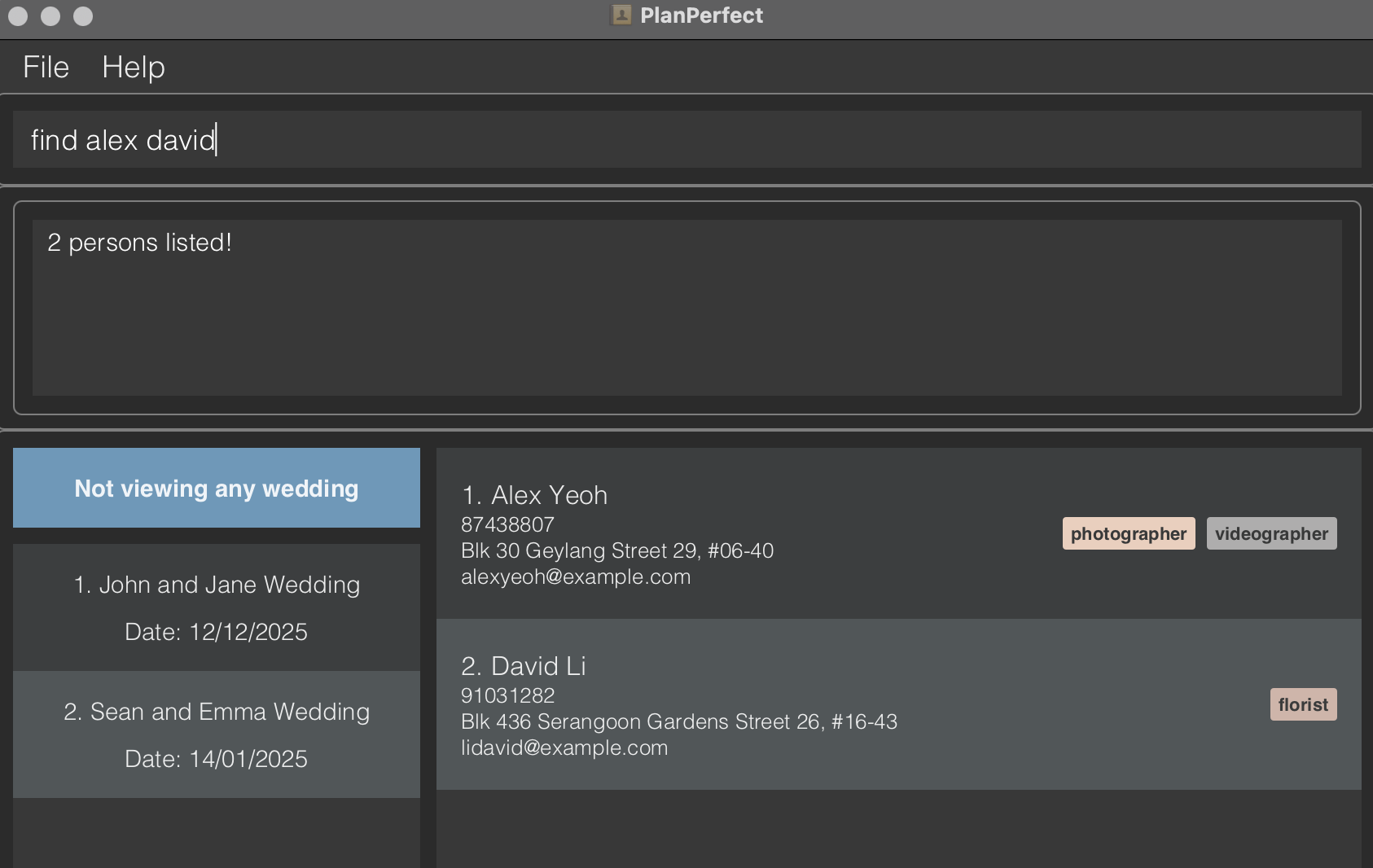PlanPerfect User Guide
PlanPerfect is designed to streamline the way wedding planners manage their contacts and organize wedding events. With PlanPerfect, you can save essential contacts — from photographers and florists to caterers and entertainers — in one convenient application. Your contacts can easily be assigned to specific weddings based on their skills, helping you stay organized and focused on delivering seamless, unforgettable events.
PlanPerfect is optimized for users who prefer typing while still having the benefits of a visual tool in the form of our Graphical User Interface (GUI). If you are a fast typist, PlanPerfect can get your wedding contact management tasks done faster than traditional GUI apps.
Quick start
Ensure you have Java
17installed on your Computer. Instructions to download the correct Java version for different devices can be found at the following links: [Instructions for Mac Users, Instructions for Windows Users]Download the latest
PlanPerfect.jarfile from here.Copy the downloaded file to an empty folder called 'PlanPerfect' on your Desktop. This folder will store all your data and the necessary files for running the PlanPerfect application.
Open a command terminal,
cdinto the folder you put the jar file in, and use thejava -jar PlanPerfect.jarcommand to run the application. A GUI similar to the below should appear in a few seconds. Note how the app contains some sample data.
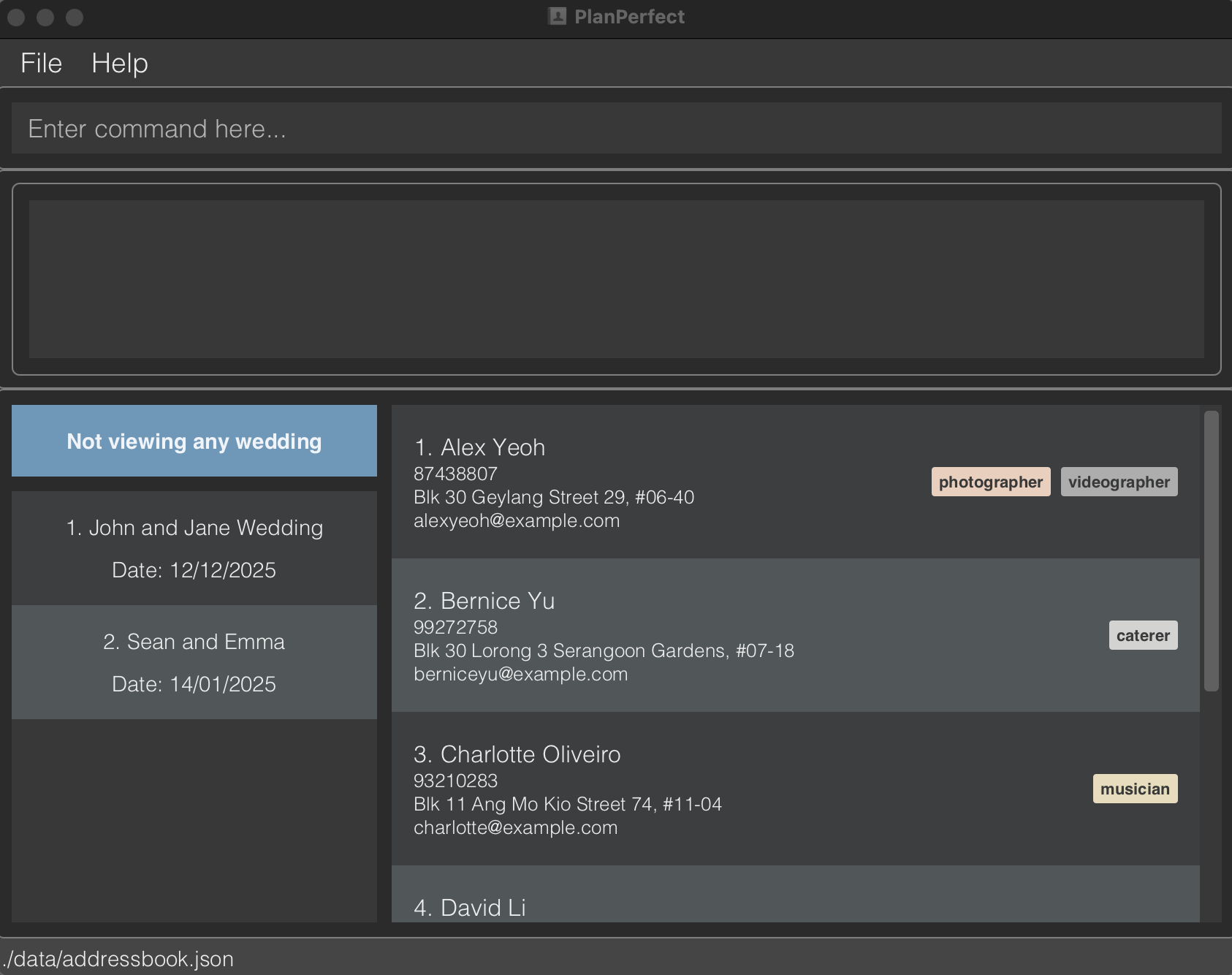
If you are struggling with step 3 and/or 4, verify that you followed these steps correctly:
- Create an empty folder on your Desktop called 'PlanPerfect'.
- Copy the PlanPerfect.jar file in this folder.
- Open a command terminal, such as terminal on MacOS devices or Command Prompt on Windows devices.
- Access the PlanPerfect folder by inputting
cd Desktop/PlanPerfectand then hitting the Enter key. - Type
java -jar PlanPerfect.jarto launch the PlanPerfect application
On the bottom left of the screen is a list of sample weddings. On the bottom right is a list of sample contacts.
Type commands in the command box and press Enter to execute them. e.g. typing
helpand pressing Enter will open the help window. Some example commands you can try:Refer to the Features below for details of each command.
Once you are familiar with the commands, run the
clearcommand to get rid of the sample data and start adding and managing your contacts and weddings with ease!
Getting Around
Output Box: After you enter a command, any messages (informative or error-related) will be displayed here!
Contacts Panel: Here is where you can find your contacts. The contacts displayed here depend on the wedding you are currently viewing, any filter/find command you've applied, or show all contacts by default.
Weddings Panel: Here is where you can find your weddings. The currently viewed wedding name will be displayed in the blue box at the top.
Features
General Notes about the PlanPerfect Command Format
Words in
UPPER_CASEare the parameters to be supplied by the user.
e.g. inadd n/NAME,NAMEis a parameter which can be used asadd n/John Doe.Items in square brackets are optional.
e.g.n/NAME [t/TAG]can be used asn/John Doe t/photographeror asn/John Doe.The index refers to the index number shown next to the name of a contact or wedding in the displayed contact or wedding list. All indexes (
CONTACT_INDEXorWEDDING_INDEX) must be a positive integer 1, 2, 3, … and must be not exceed the total number of contacts or weddings currently listed.CONTACT_INDEXis written asINDEXfor commands that only involve contacts.Parameter descriptions containing a
...indicate that the parameter can take one or more inputs (compulsory parameters) or no inputs at all (only for optional parameters).
e.g.[t/TAG1 TAG2 ...]can be ignored (0 tags), replaced witht/photographer(1 tag), or replaced witht/photographer videographer(2 tags) and so on. Suppose the square brackets were not present for this example, a command input with 0 provided tags would not be accepted.Parameters can be in any order.
e.g. if the command specifiesn/NAME p/PHONE_NUMBER,p/PHONE_NUMBER n/NAMEis also acceptable.Providing unexpected parameters for commands that do not take in parameters (such as
help,list,sort,exitandclear) will be ignored.
e.g. if the command specifieshelp 123, it will be interpreted ashelp.The commands
filterandunassignare executed relative to current view. The current view could either be a list of all contacts saved in your PlanPerfect application (accessed using thelistcommand) or only contacts assigned to a particular wedding (accessed using theviewcommand).- Example 1: Using the
filtercommand to find florists while in the all contacts view will list ALL florists in your contact list. However, if you are in a wedding view, usingfilterto find florists will only list florists assigned to that wedding. - Example 2: Certain commands like
unassigncan only be used while inside a wedding view. This aligns with the logical flow of viewing the contacts already assigned to a wedding when deciding if a particular assigned contact needs to be unassigned from that wedding.
- Example 1: Using the
If you are using a PDF version of this document, be careful when copying and pasting commands that span multiple lines as space characters surrounding line-breaks may be omitted when copied over to the application.
General Features
Viewing help : help
Format: help
Shows a message with basic usage instructions for PlanPerfect. The link to this user guide can be copied to the clipboard for more advanced support.
Contact-related Features
Adding a contact: add
Format: add n/NAME p/PHONE_NUMBER e/EMAIL a/ADDRESS [t/TAG1 TAG2 ...]
Adds a contact to the contact list.
- The
NAMEinput accepts only alphanumeric characters and spaces. Other symbols are not allowed. - The
PHONE_NUMBERinput accepts only numbers, and it should be 3-15 digits long. - The
EMAILinput has to have the formatlocal-part@domain.local-partshould only contain alphanumeric characters and the characters+,_,.and-. Thelocal-partmay not start or end with any special characters.- The domain name is made up of domain labels separated by periods.
- end with a domain label at least 2 characters long
- have each domain label start and end with alphanumeric characters
- have each domain label consist of alphanumeric characters, separated only by hyphens, if any.
- The
ADDRESSinput accepts any text, but cannot contain " n/", " p/", " e/", " a/", " t/" as these sequences of characters are reserved for parameter prefixes. - The
TAGinput is optional, and can include 0 to 6 one-word alphanumeric text, separated by spaces. - The order of parameters given does not matter, parameters can be in any order.
Examples:
add n/Foutou Graffer e/foutougraphy@gmail.com a/123 Commons Studio p/99527199 t/photographer catereradd n/Homer Simpson p/98765432 e/homersimpson@gmail.com a/742 Evergreen Terrace, Block 123, #01-01add n/Marge Simpson t/florist baker e/margesimpson@yahoo.com a/742 Evergreen Terrace p/98137192
Listing all contacts : list
Format: list
Shows a list of all contacts in the contact list.
- Use this command to return to the view of all your contacts after using commands such as
filterandviewthat display a subset of contacts.
Editing a contact : edit
Format: edit INDEX [n/NAME] [p/PHONE] [e/EMAIL] [a/ADDRESS]
Edits an existing contact in the contact list.
- Edits the contact at the specified
INDEX. - At least one of the optional fields must be provided.
- Inputs to the parameters must adhere to the constraints detailed in Adding a contact.
- Existing values will be updated to the input values only for the fields for which a new value is provided.
- You cannot edit a contact's phone number to one that is held by another contact.
Tagging & Untagging (Editing of Tags) is done using the tag and untag commands, not the edit command!
Examples:
edit 1 p/91234567 e/johndoe@gmail.comEdits the phone number and email address of the 1st contact in the current list to be91234567andjohndoe@gmail.comrespectively.edit 2 n/Betsy CrowerEdits the name of the 2nd contact in the current list toBetsy Crower.
Tagging a contact: tag
Format: tag INDEX t/TAG1 [TAG2 ...]
Adds one or more tags to a specific contact in the contact list.
- Tags the contact at the specified
INDEX. - Tags specified in the command must be alphanumeric.
- You can specify multiple tags in the same command by separating the tags with a space.
- As such, each tag must be 1 word (i.e. does not contain spaces).
- Adding a tag to a contact who already has the tag will show an error message.
You cannot tag contacts with the word 'all'. It is restricted for the untag command to remove all of a contact's tags at once.
Tag names are case-insensitive. A tag named "florist" and another tag named "Florist" are considered the same tag. Thus, although not enforced, it is recommended to use consistent capitalization.
Examples:
tag 1 t/photographeradds the tag 'photographer' to the contact at index 1.tag 2 t/baker floristadds the tags 'baker' and 'florist' to the contact at index 2.
Untagging a contact : untag
Format: untag INDEX t/TAG1 [TAG2 ...] or untag INDEX t/all
Removes one or more tags from a specific contact in the contact list.
- Untags the contact at the specified
INDEX. - If you only want to remove specific tags from the contact, at least one tag to remove must be specified.
- You can remove multiple tags from a contact by separating them with a space.
- Alternatively, you can remove all tags associated with a contact by using
untag INDEX t/all.
Examples:
untag 1 t/florist designerremoves the tags 'florist' and 'designer' from the 1st contact in the current list.untag 2 t/allremoves all tags from the 2nd contact in the current list.
Listing all tags: taglist
Format: taglist
Lists the active tags across all contacts in the contact list.
'Active tag' refers to a tag that currently assigned to at least 1 contact in your PlanPerfect application.
- Lists active tags in alphabetical order.
- Useful to keep track of which tags you have used in order to maintain consistency.
Locating contacts by name: find
Format: find KEYWORD1 [KEYWORD2 ...]
Finds contacts whose names contain any of the given keywords.
- The search is case-insensitive. e.g
hanswill matchHans. - The order of the keywords does not matter. e.g.
Hans Bowill matchBo Hans. - Only the name is searched.
- Only full words will be matched e.g.
Hanwill not matchHans. - Contacts matching at least one keyword will be returned (i.e.
ORsearch). e.g.Hans Bowill returnHans Gruber,Bo Yang.
Execution of find will always search within all contacts, not just contacts in the current filtered or wedding view. Even if a view or filter command had been executed prior to the execution of find, the displayed list will include contacts in the "all contacts" view.
Examples:
Filtering contacts by tag: filter
Format: filter t/TAG1 [TAG2 ...]
Filters contacts who are tagged with all of the given tags.
- Contacts matching all tags will be returned (i.e.
ANDsearch). - The search for tags is case-insensitive. eg. filtering by tag
Photographerwill also show contacts tagged withphotographer. - If used inside a wedding view, only contacts assigned to that wedding (with that tag) are displayed.
- The input tags must each be one-word and alphanumeric. You can filter by more than one word by separating the tags with a space.
- Successive use of
filtercommands is not cumulative. That is, supposefilter t/foodCatereris input, followed byfilter t/bartender, the displayed list will contain contacts tagged withbartender, rather than contacts tagged with bothfoodCatererandbartender. - Execution of
filteris always relative to the current view (all contacts OR wedding view). If afindcommand had been executed prior to the execution offilter, the displayed list will include contacts in the current view tagged with the provided tag(s), instead of only contacts returned by the previousfindcommand.
Examples:
filter t/foodCaterer bartenderreturns all contacts tagged with bothfoodCatererANDbartender.filter t/foodCatererreturns all contacts tagged with the tagfoodCaterer.
Deleting a contact : delete
Format: delete INDEX
Deletes the specified contact from the contact list.
- Deletes the contact at the specified
INDEX. - The index refers to the index number shown in the displayed contact list.
- The index must be a positive integer 1, 2, 3, … and must be not exceed the total number of contacts currently listed.
Examples:
listfollowed bydelete 2deletes the 2nd contact in the contact list.find Betsyfollowed bydelete 1deletes the 1st contact in the results of thefindcommand.
If you want to remove a contact from a wedding, use the unassign command instead of the delete command. The delete command deletes the contact from the address book entirely.
Sorting all contacts: sort
Format: sort
Sorts the contacts in the current view in alphabetical order.
You will not be able to recover the previous sorting of your contacts after the running the sort command. If you sort your contacts while in a wedding view, the list of all contacts will also be sorted.
Clearing all entries : clear
Format: clear
Clears all contact and wedding entries in the address book.
- After entering the
clearcommand, a confirmation message will appear to ask you if you are sure about clearing the address book. - If you input
YesorY(case-insensitive, so variations likey/yEsetc. are accepted as well), the address book will be cleared. If any other input is entered, the address book will not be cleared. This means you will lose all of your wedding and contact-related data.
Wedding-related Features
In this section, note that:
- A
WEDDING_INDEXrefers to that wedding's index number as shown in the wedding list. - A
CONTACT_INDEXrefers to the that contact's's index number in the contact list (the wordCONTACTmay be followed by a number to indicate its order of appearance in the command input). - Any
WEDDING_INDEXorCONTACT_INDEXmust be a positive integer 1, 2, 3, ... and must be not exceed the total number of weddings or contacts listed at the point of using the command.
Adding a wedding: addw
Format: addw n/WEDDING_NAME d/DATE (in DD/MM/YYYY format) [c/CONTACT1_INDEX CONTACT2_INDEX ...]
Adds a wedding to PlanPerfect with the specified date. Optionally allows you to pre-assign contacts to the wedding.
- Running this command will create a new wedding in the weddings panel, allowing you to use its wedding index to execute relevant commands on that wedding.
- Wedding names must be alphanumeric, with a maximum length of 30 characters.
- Date can be in the past (for documenting/tracking old weddings), present, or future.
- Contact indexes must be valid in the context of the current view.
If you want to pre-assign contacts when adding a wedding, you are encouraged to use list to view all contacts BEFORE using the addw command to add a new wedding. Not doing so will mean that you are only able to add contacts from the current wedding being viewed into the new wedding.
Inputs to the
DATEparameter with invalid months (MM) or years (YYYY) will be rejected.For days (DD), the parameter will only accept values in the range 01, 02, ..., 31. If all three inputs are valid, but the date is not possible, the input will be automatically corrected to the nearest valid date before it. (e.g. 30/02/24 will return 29/02/24, 30/02/23 will return 28/02/23)
Any other invalid inputs to the
DATEparameter will be rejected.
Examples:
addw n/Arif and Sonali Wedding d/30/04/2025addw n/Daniel and Jane Wedding d/23/09/2025 c/1 3 4
Viewing a wedding : view
Format: view WEDDING_INDEX
Displays contacts assigned to the wedding at the specified WEDDING_INDEX.
- Please refer to the General Notes at the start of the Features section to learn more about how entering a wedding view using this command affects the behaviour of other commands.
Examples:
view 2displays a list of all contacts involved in the 2nd wedding on the wedding list.
Editing a wedding: editw
Format: editw WEDDING_INDEX [n/WEDDING_NAME] [d/WEDDING_DATE]
Edits the name and/or date in the wedding at the specified WEDDING_INDEX.
- The edited wedding name provided must not be the name of a pre-existing wedding in PlanPerfect.
Assigning/removing of contacts from a wedding (editing wedding contacts) is to be done using the assign and
unassign commands.
Inputs to the
DATEparameter with invalid months (MM) or years (YYYY) will be rejected.For days (DD), the parameter will only accept values in the range 01, 02, ..., 31. If all three inputs are valid, but the date is not possible, the input will be automatically corrected to the nearest valid date before it. (e.g. 30/02/24 will return 29/02/24, 30/02/23 will return 28/02/23)
Any other invalid inputs to the
DATEparameter will be rejected.
Examples:
editw 1 d/12/11/2025edits the date of the 1st wedding on the wedding list.editw 3 n/Marge and Homeredits the name of the 3rd wedding on the wedding list.editw 2 n/Maria and Mario d/01/08/2024edits the name and date of the 2nd wedding on the wedding list.
Assigning a contact to a wedding : assign
Format: assign WEDDING_INDEX c/CONTACT1_INDEX [CONTACT2_INDEX...]
Assigns contacts at the specified indexes to the wedding at the specified WEDDING_INDEX.
- At least 1
CONTACT_INDEXmust be specified when using this command.
Examples:
assign 1 c/2assigns the 2nd contact in the current contact list to 1st wedding in the weddings panel.assign 3 c/1 4 5assigns the 1st, 4th, and 5th contacts in the current contact list to the 3rd wedding in the weddings panel.
Unassigning a contact from a wedding : unassign
Format: unassign c/CONTACT1_INDEX [CONTACT2_INDEX...]
Unassigns contacts at the specified indexes from the wedding you are currently viewing.
- At least 1
CONTACT_INDEXmust be specified when using this command.
You must be in a wedding view to unassign contacts from that wedding (using the view command). You can only input contact indices
from that wedding to be unassigned.
Examples:
unassign c/1unassigns the 1st contact from the wedding you are currently viewing.unassign c/3 4 6unassigns the 3rd, 4th and 6th contacts from the wedding you are currently viewing.
Deleting a wedding: deletew
Format: deletew WEDDING_INDEX
Deletes the wedding at the specified WEDDING_INDEX.
Examples:
deletew 4deletes the 4th wedding shown on the weddings panel.
Other Features
Exiting the program : exit
Format: exit
Exits the program.
Saving / Editing the data file
PlanPerfect automatically saves your contact and wedding data as a JSON file [JAR file location]/data/addressbook.json whenever a command changes the data.
Advanced users are welcome to update data directly by editing that data file if you choose.
If your changes to the data file makes its format invalid, PlanPerfect will discard all data and start with an empty data file the next time it is run. Hence, you are strongly recommended to save a backup of the file before editing it.
Furthermore, certain edits can cause PlanPerfect to behave in unexpected ways (e.g., if a value entered is outside the acceptable range). Therefore, edit the data file only if you are confident that you can update it correctly.
Setting your own tag colors
User preferences are saved in the JSON file [JAR file location]/preferences.json. Advanced users are welcome to edit the 'TagColours' field in the JSON with custom hexadecimal values (colour codes) in order to customise the appearance of your tags. Incorrect data format may result in colors not being rendered correctly.
FAQ
Q: How do I transfer my data to another Computer?
A: Install the app in the other computer and overwrite the empty data file it creates with the file that contains the data of your previous AddressBook home folder.
Q: What do I need to start using PlanPerfect?
A: Ensure Java 17 or above is installed on your computer. Then, download the PlanPerfect.jar file and follow the Quick Start instructions to set up and run the application.
Q: How do I add a contact?
A: Use the add command followed by the contact details. For example: add n/John Doe p/98765432 e/johnd@example.com a/123 Street Name. You can also add optional tags like this: add n/John Doe p/98765432 e/johnd@example.com a/123 Street Name t/photographer florist.
Q: How can I organize my contacts with tags?
A: You can add tags to each contact using the tag command. To see contacts with specific tags, use the filter command. Use taglist to view all active tags in alphabetical order.
Q: What if PlanPerfect opens off-screen after moving it to a secondary monitor?
A: If this happens, delete the preferences.json file in the PlanPerfect folder and restart the app to reset the screen position.
Q: What if my contact or wedding name contains symbols such as @, (, ) and /?
A: PlanPerfect currently only supports alphanumeric contact and wedding names. We understand that there are names containing these characters, and plan to include support for these characters in a future release.
Q: What do I do if the data I entered does not appear in full or is truncated which I do not want?
A: You can expand your window size to view the full details of the information you entered, do this for all fields you can't fully see.
Q: Are "John" and "john" considered duplicate wedding names?
A: No, checking for duplicates in wedding names is case-sensitive.
Q: How are duplicate contacts determined?
A: Two contacts are considered duplicates if they have the same phone number. An error message will be shown if you attempt to add a duplicate contact or edit the phone number of a contact to be the same as another phone number already in the contact list.
Known issues
- When using multiple screens, if you move the application to a secondary screen, and later switch to using only the primary screen, the GUI will open off-screen. The remedy is to delete the
preferences.jsonfile created by the application before running the application again. - If you minimize the Help Window and then run the
helpcommand (or use theHelpmenu, or the keyboard shortcutF1) again, the original Help Window will remain minimized, and no new Help Window will appear. The remedy is to manually restore the minimized Help Window.
Glossary
| Term | Explanation |
|---|---|
| Contact | Represents a unique individual in the contact list. Contacts are considered duplicate if they have identical phone numbers. |
| Wedding | Represents a unique wedding event in the contact list. Any number of contacts can be assigned to a Wedding. Weddings are considered duplicate if they have identical names (case-sensitive). |
| Tag | A short, one word descriptor that can be attached to a contact (max 6 per contact). Tags cannot have the name 'all' as it is a reserved keyword. Tags are considered equal if they have identical names (case-insensitive) |
Command summary
| Action | Format, Examples |
|---|---|
| Help | help |
| Add Contact | add n/NAME p/PHONE_NUMBER e/EMAIL a/ADDRESS [t/TAG1 TAG2 ...] e.g., add n/James Ho p/92372718 e/jamesho@gmail.com a/123, Clementi Rd, 672965 t/photographer |
| List All Contacts | list |
| Edit Contact | edit INDEX [n/NAME] [p/PHONE_NUMBER] [e/EMAIL] [a/ADDRESS]e.g., edit 2 n/James Lee e/jameslee@yahoo.com |
| Tag Contact | tag INDEX t/TAG1 [TAG2 ...] e.g., tag 1 t/photographer |
| Untag Contact | untag INDEX t/TAG1 [TAG2 ...] or untag INDEX t/all e.g., untag 1 t/florist designer |
| Get List of (Active) Tags | taglist |
| Find Contacts (by Keyword) | find KEYWORD1 [KEYWORD2 ...]e.g., find James Jake |
| Filter Contacts (by Tag) | filter INDEX t/TAG1 [TAG2 ...] e.g., filter 2 t/caterer bartender |
| Delete Contact | delete INDEXe.g., delete 3 |
| Sort Contacts | sort |
| Clear All Contacts | clear |
| Add Wedding | addw n/WEDDING_NAME d/DATE [c/CONTACT1_INDEX CONTACT2_INDEX ...]e.g., addw n/Daniel & Jane Wedding d/23/09/2025 c/1 3 4 |
| View Wedding | view WEDDING_INDEXe.g., view 3 |
| Edit Wedding | editw WEDDING_INDEX [n/WEDDING_NAME] [d/WEDDING_DATE]e.g., editw 1 d/12/11/2025 |
| Assign Contact to Wedding | assign WEDDING_INDEX c/CONTACT1_INDEX [CONTACT2_INDEX ...]e.g., assign 2 c/1 2 3 |
| Unassign Contact from Wedding | unassign c/CONTACT1_INDEX [CONTACT2_INDEX ...]e.g., unassign c/3 5 |
| Delete Wedding | deletew WEDDING_INDEXe.g., deletew 3 |
| Exit | exit |